‘Basic Excel Practical Exercises With Solution’ PDF Quick download link is given at the bottom of this article. You can see the PDF demo, size of the PDF, page numbers, and direct download Free PDF of ‘Intermediate And Advance Excel Practice Exercises’ using the download button.
Best Excel Assignment For Exercise With Answer PDF Free Download
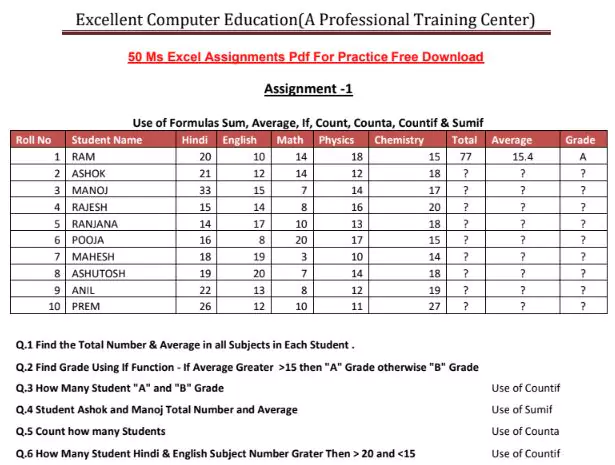
Basic Excel Assignment Data
Creating Basic Functions:
Single Argument Exercise: Open WeekOne worksheet Excel Part 4 Functions.xlsx to practice creating arguments. Make sure to freeze the pane by selecting cell B4 so we can see header rows.
AVERAGE Function:
In Cell E33 we want to calculate the average price per unit. Select Cell E33.
Click on the drop-down arrow next to the Sum function in the Editing Group under the Home tab.
Select Average.
The selected function will appear in the cell. If logically placed, the Average command will automatically select a cell range for the argument. In our example, cells E4:E32 were selected automatically.
In our case, there is no data in E31 and E32. You can manually fix the argument directly in the formula bar area by using the backspace button on your keyboard and changing the cell address from E32 to E30. (OR you can use your mouse; click and drag to include the desired cell range into the argument as well.)
Intermediate Microsoft Excel Worksheet: Practice 1
Objectives:
The Learner will be able to:
- Enter data into a Spreadsheet
- Use AutoFill with labels, data, and formulas
- Format Cell Borders and Contents
- Calculate the total across the rows
- Calculate the total for each column
- Use Conditional Formatting
Solution
Enter the Labels in the first row
In Cell A1 type: Monday
Use the AutoFill handle to add Tuesday through Saturday
Calculate the Total
In Cell G1 type: Total
In Cell G2 create the equation: =Sum(A2:F2)
Use the AutoFill handle to fill down that equation to G6
Calculate the Daily Total
Enter sample data in cell A2 through F2
Select Cell A7 and AutoSum the total
Use the AutoFill handle to add this equation to Cells B7 through G7
Format the cells
Make the Labels Bold
Align all of the text Centered, in the middle of the cells
Calculate the overtime in Cell G8
The equation in cell G8 would be: =G7-40
Use Conditional Formatting on Cell G8
Save the spreadsheet and name it: Excel Intermediate Practice 1
Advanced MS Excel Practical Excercise With Answer
Learning Objectives
After completing the instructions in this booklet, you will be able to:
- Understand what Nested Functions are.
- Link data between sheets.
- Understand what Macros are.
- Create a simple Macro.
- Hide/unhide information in your spreadsheet.
- Protect your spreadsheet and workbook.
- Create templates out of workbooks.
Creating Nested Functions
Nested functions are functions within a function.
By nesting an IF function within an existing IF function, you can test more than one condition (e.g. Pass, Conditional, Fail).
This can be helpful if you want to assign scores or grades based on certain conditions.
For example: =IF(F2>=75,”Pass”,IF(F2>=65,”Conditional”,”Fail”))
This formula checks the cell for a value, and if it is greater than or equal to (>=) a predetermined grade (e.g. 75), then the formula will return the phrase Pass.
If the number in the cell is less than 75, Excel will move to the next part of the formula, and so on.
Linking Data
Linking data between spreadsheets allows you to reference data contained elsewhere in your
workbook without having to copy all of the information.
For example, you could have a workbook that has multiple spreadsheets tracking regional sales and a separate spreadsheet to tally the totals across all regions.
By linking to the regional data from the totals, you will only have to update your information in one location.
The following example explains how to link data between the Eastern Division spreadsheet, and the Year End Total spreadsheet:
- Open the spreadsheet that contains the source data and the target location (e.g. Eastern
Division, Western Division, Totals, etc.) - Select the cell(s) in the source spreadsheet that contains the data that you want to link to the
target location (e.g. Total sales for Eastern Division).
| Author | Microsoft |
| Language | English |
| No. of Pages | 20 |
| PDF Size | 2 MB |
| Category | Computer |
| Source/Credits | drive.google.com |
Download PDF Here
Related PDFs
- Excel Shortcut Keys PDF
- Excel Mathematical Formulas List PDF
- Excel Formula List PDF
- Excel Notes PDF In Hindi
MS Excel Practice Exercises PDF Free Download

Hello I have compleated above practise sheet for excel can u please provide detailed solution pdf for crosschecking my answers,thank you
Hiii gaurav could you plzz give me the solution of assignment 37th
where will i get the data sheets?
where will i get the data sheets
Can I get the solution pdf of the above pdf assignments?
Nice
Solution plz
I’m done with assignment 1, can i please have the solution. here’s my email address.
Solution please