‘MS Powerpoint Keyboard Shortcut Keys’ PDF Quick download link is given at the bottom of this article. You can see the PDF demo, size of the PDF, page numbers, and direct download Free PDF of ‘Powerpoint Shortcut Keys List’ using the download button.
List of Microsoft Powerpoint Shortcut Keys PDF Free Download
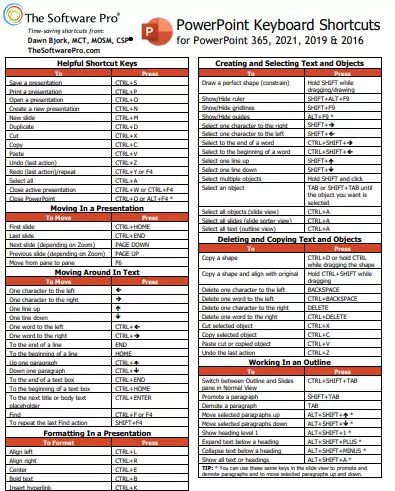
MS Powerpoint Shortcut Keys With Details
Navigate the ribbon with only the keyboard
The ribbon is the strip at the top of the PowerPoint, organized by tabs. Each tab displays a
different ribbon, which is made up of groups, and each group includes one or more
commands.
You can navigate the ribbon with just the keyboard. Access keys are special shortcuts that
let you quickly use a command on the ribbon by pressing a few keys, regardless of where
you are in PowerPoint. Every command in PowerPoint can be accessed by using an access
key.
There are two ways to navigate the tabs in the ribbon:
- To get to the ribbon, press Alt, and then, to move between tabs, use the Right Arrow and Left Arrow keys.
- To go directly to a tab on the ribbon, press one of the following access keys:
| To do this | Press |
| Make selected text bold. | Ctrl+B |
| Change the font size for selected text. | Alt+H, F, and then S |
| Change the zoom for the slide. | Alt+W, Q |
| Cut selected text, object, or slide. | Ctrl+X |
| Copy selected text, object, or slide. | Ctrl+C |
| Paste cut or copied text, object, or slide. | Ctrl+V |
| Undo the last action. | Ctrl+Z |
| Save the presentation. | Ctrl+S |
| Insert a picture. | Alt+N, P |
| Insert a shape. | Alt+H, S, and then H |
| Select a theme. | Alt+G, H |
| Select a slide layout. | Alt+H, L |
| Go to the next slide. | Page Down |
| Go to the previous slide. | Page Up |
| Go to the Home tab. | Alt+H |
| Move to the Insert tab. | Alt+N |
| Start the slide show. | Alt+S,B |
| End the slide show. | Esc |
| Close PowerPoint. | Alt+F, X |
Work in ribbon tabs with the keyboard
To move to the list of ribbon tabs, press Alt; to go directly to a tab, press a keyboard shortcut.
To move between commands, press the Tab key or Shift+Tab. You move forward or backward through the commands in order. You can also press the arrow keys.
Controls are activated in different ways, depending upon the type of control:
- If the selected command is a button, to activate it, press Spacebar or Enter.
- If the selected command is a split button (that is, a button that opens a menu of additional options), to activate it, press Alt+Down Arrow. Tab through the options. To select the current option, press Spacebar or Enter.
- If the selected command is a list (such as the Font list), to open the list, press the Down Arrow key. Then, to move between items, press the arrow keys. When the item you want is selected, press Enter.
- If the selected command is a gallery, to select the command, press the spacebar or Enter. Then, tab through the items.
| To do this | Press |
| Open the File page. | Alt+F |
| Open the Home tab. | Alt+H |
| Open the Insert tab. | Alt+N |
| Open the Design tab. | Alt+G |
| Open the Transitions tab. | Alt+T |
| Open the Animations tab. | Alt+A |
| Open the Slide Show tab. | Alt+S |
| Open the Review tab. | Alt+R |
| Open the View tab. | Alt+W |
| Open the Tell me box. | Alt+Q, and then enter the search term |
| To do this | Press |
| Select one character to the right. | Shift+Right Arrow |
| Select one character to the left. | Shift+Left Arrow |
| Select to the end of a word. | Ctrl+Shift+Right Arrow |
| Select to the beginning of a word. | Ctrl+Shift+Left Arrow |
| Select one line up (with the cursor at the beginning of a line). | Shift+Up Arrow |
| Select one line down (with the cursor at the beginning of a line). | Shift+Down Arrow |
| Select an object (when the text inside the object is selected). | ESC |
| Select another object (when one object is selected). | Tab or Shift+Tab until the object you want is selected |
| Send object back one position. | Ctrl+[ |
| Send object forward one position. | Ctrl+] |
| Send object to back. | Ctrl+Shift+[ |
| Send object to front. | Ctrl+Shift+] |
| Select text within an object (with an object selected). | Enter |
| Select all objects. | Ctrl+A (on the Slides tab) |
| Play or pause media. | Ctrl+SPACE |
| Select all slides. | Ctrl+A (in Slide Sorter view) |
| Select all text. | Ctrl+A (on the Outline tab) |
| To do this | Press |
| Move one character to the left. | Left Arrow |
| Move one character to the right. | Right Arrow |
| Move one line up. | Up Arrow |
| Move one line down. | Down Arrow |
| Move one word to the left. | Ctrl+Left Arrow |
| Move one word to the right. | Ctrl+Right Arrow |
| Move to the end of a line. | End |
| Move to the beginning of a line. | Home |
| Move up one paragraph. | Ctrl+Up Arrow |
| Move down one paragraph. | Ctrl+Down Arrow |
| Move to the end of a text box. | Ctrl+End |
| Move to the beginning of a text box. | Ctrl+Home |
| Move to the next title or body text placeholder. If it is the last placeholder on a slide, this action inserts a new slide with the same slide layout as the original slide. | Ctrl+Enter |
| Move to repeat the last Find action. | Shift+F4 |
| To do this | Press |
| Perform the next animation or advance to the next slide. | N, Enter, Page Down, Right Arrow, Down Arrow, or Spacebar |
| Perform the previous animation or return to the previous slide. | P, Page Up, Left Arrow, Up Arrow, or Backspace |
| Go to slide number. | (number)+Enter |
| Display a blank black slide, or return to the presentation from a blank black slide. | B or Period (.) |
| Display a blank white slide, or return to the presentation from a blank white slide. | W or Comma (,) |
| Stop or restart an automatic presentation. | S |
| End a presentation. | ESC |
| Erase on-screen annotations. | E |
| Go to the next slide, if the next slide is hidden. | H |
| Set new timings while rehearsing. | T |
| Re-record slide narration and timing | R |
| Return to the first slide. | Press and hold Left Mouse button for several seconds |
| Change the pointer to a pen. | Ctrl+P |
| Change the pointer to an arrow. | Ctrl+A |
| Change the pointer to an eraser | Ctrl+E |
| Show or hide ink markup | Ctrl+M |
| Hide the pointer and navigation button immediately. | Ctrl+H |
| Hide the pointer and navigation button in 15 seconds. | Ctrl+U |
| View the All Slides dialog box | Ctrl+S |
| View the computer task bar | Ctrl+T |
| Display the shortcut menu. | Shift+F10 |
| Go to the first or next hyperlink on the current slide. | Tab |
| Go to the last or previous hyperlink on the current slide. | Shift+Tab |
| Perform the “mouse click” behavior of the selected hyperlink. (Follow a selected hyperlink) | Enter while a hyperlink is selected |
Work with shapes, pictures, boxes, objects, and WordArt
Insert a shape
- To select Shapes, press Alt+N, S, and then H.
- Use the arrow keys to move through the categories of shapes, and select the shape
you want. - Press Ctrl+Enter to insert the shape.
Insert a text box
- Press Alt+N, X.
- Press Ctrl+Enter to insert the text box.
Insert an object
- To select Object, press Alt+N, and J .
- To move the focus to the Object type list, press Tab.
- Press Ctrl+Enter to insert the object.
Insert WordArt
- To select WordArt, press Alt+N, W .
- Use the arrow keys to select the WordArt style you want, and press Enter.
- Type your text.
Select a shape
Note: If your cursor is within text, press Esc before using this shortcut.
To select a single shape, press the Tab key to cycle forward (or Shift+Tab to cycle
backward) through the objects until sizing handles appear on the object you want.
| To do this | Press |
| Stop media playback. | Alt+Q |
| Play or pause media. | Ctrl+Space |
| Toggle between play and pause. | Alt+P |
| Go to the next bookmark. | Alt+End |
| Go to the previous bookmark. | Alt+Home |
| Increase the sound volume. | Alt+Up |
| Decrease the sound volume. | Alt+Down |
| Mute the sound. | Alt+U |
| Seek forward three seconds. | Alt+Shift+Page Down |
| Seek backward three seconds. | Alt+Shift+Page Up |
| Seek forward 0.25 seconds, then pause | Alt+Shift+Right Arrow |
| Seek backward 0.25 seconds, then pause | Alt+Shift+Left Arrow |
| Show/Hide audio and subtitles menu (for videos that have multiple audio tracks and/or subtitle tracks in supported formats.) | Alt+J |
| Author | Microsoft |
| Language | English |
| No. of Pages | 2 |
| PDF Size | 0.4 MB |
| Category | Computer |
| Source/Credits | thesoftwarepro.com |
Download, a Detail PDF On MS Powerpoint PDF….Click Here
MS Powerpoint Shortcut Keys PDF Free Download
