‘Advanced Excel Formulas List’ PDF Quick download link is given at the bottom of this article. You can see the PDF demo, size of the PDF, page numbers, and direct download Free PDF of ‘Advanced Excel Formulas List’ using the download button.
Advanced Excel Formulas List PDF Free Download
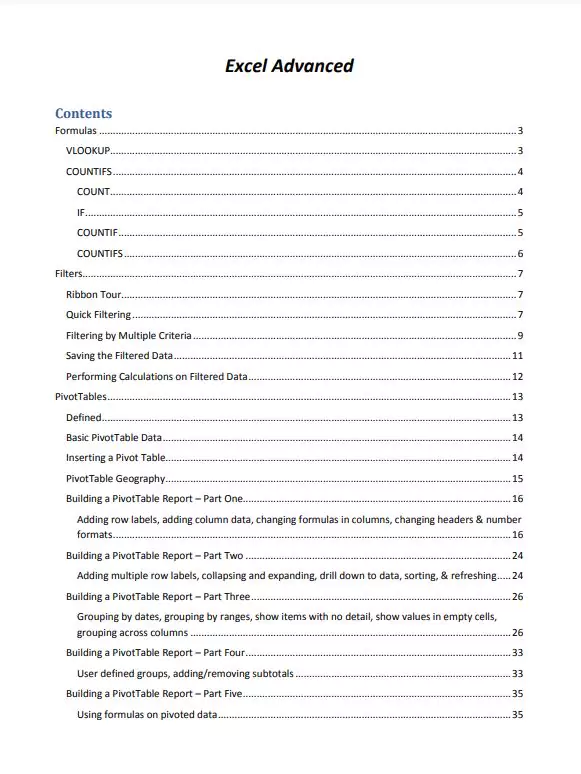
Advanced Excel Formulas List
1) I am Excel Formulas
The first Excel function you should be familiar with is SUM, which performs the basic arithmetic operation of addition.
Syntax Of SUM Function:
SUM(number1, [number2] ,…)
The first argument to the SUM function is required, the other numbers are optional, and you can pass up to 255 numbers in a formula.
That means, your SUM formula must include at least 1 number, cell, or cell range reference.
Example of SUM Function
For example:
=SUM(A1:A5) – This cell adds the value of the cells from A1 to A5.
=SUM(A2, A5) – This cell adds the values of cells A2 and A5.
=SUM(A2:A5)/5 – Adds the values of cells A1 to A5 and divides the sum by 5.
In your Excel worksheet, this formula might look something like this:
Tip – The fastest way to sum up a column or row is to select the cells next to these cells and click the AutoSum button on the Home tab.
2) AVERAGE Excel Formula
Excel’s AVERAGE function finds the average (arithmetic mean) of numbers.
Syntax Of AVERAGE Function:
The syntax of the AVERAGE function is as follows:
AVERAGE(number1, [number2], …)
where number1, [number2], etc. are one or more numbers (or references to cells containing numbers) whose average you want to calculate.
Example of AVERAGE Function:
For example:
=AVERAGE(A1:A5) >
3) MAX & MIN Excel Formula
The MAX and MIN formulas in Excel find the largest and smallest value, respectively, of a set of numbers.
Example of MAX & MIN Function :
For example:
=MAX(A2:A5)
=MIN(A2:A5)
4) COUNT & COUNTA Formula
If you want to know how many cells in a sales range contain numeric values (numbers or dates), don’t waste your time counting them manually. Excel’s COUNT function will count in a single second.
Syntax Of COUNT Function:
The syntax of the COUNT function is as follows:
COUNT(value1, [value2], …)
While the COUNT function only counts cells that contain numbers, Excel’s COUNTA function counts all cells that are not blank, whether they contain numbers, dates, times, text, or logical values of TRUE and FALSE. Values can be errors or empty text strings (“).
Syntax Of COUNTA Function:
The syntax of the COUNTA function is as follows:
COUNTA (value1, [value2], …)
Example of COUNT & COUNTA Function :
For example, to find out how many numbers are in column A, use this formula:
=COUNT(A:A)
To count all non-empty cells in column A, use this formula:
=COUNTA(A:A)
In both formulas, you’re referencing cells in the entire A column.
5) IF Excel Formula
When you use the IF formula in Excel, then you tell Excel to test some conditions and when this condition is met, Excel returns a value or does a calculation, and if this condition is not met, Excel does another Performs value or other calculations.
Syntax Of IF Function:
The syntax of the IF function is as follows:
IF(logical_test, [value_if_true], [value_if_false])
In simple language –
IF(if something is true, then do something, otherwise do something else)
So an IF statement can have two results. If your comparison is true then the first result, otherwise the second result.
Example of IF Function :
For example, if students have marks above 35 then they are PASS and if they have less than 35 marks then they are FAIL.
=IF(A2>=35, “PASS”, “FAIL”)
6) TRIM Excel Formula
Excel’s TRIM function removes extra spaces from words and does not place a single space character at the start or end of the text.
There are several ways to remove unwanted spaces in Excel, with the TRIM function being the easiest:
Syntax Of TRIM Function:
The syntax of the TRIM function is as follows:
TRIM(text)
Example of TRIM Function :
For example, to remove all extra spaces in the A column, enter the following formula in cell A1, and then copy it down the column:
= TRIM(A1)
This will remove all extra whitespace in the cells and leave only one space character between the words.
| Language | English |
| No. of Pages | 44 |
| PDF Size | 2.5 MB |
| Category | Computer |
| Source/Credits | – |
Related PDFs
Uttarakhand Excise Policy 2023-24 PDF In Hindi
Hyundai EXTER Brochure 2023 PDF
Udyam Registration Process & MSME Classification PDF
FSSAI Fruits and Vegetables Safety Guidelines PDF
Advanced Excel Formulas List PDF Free Download
